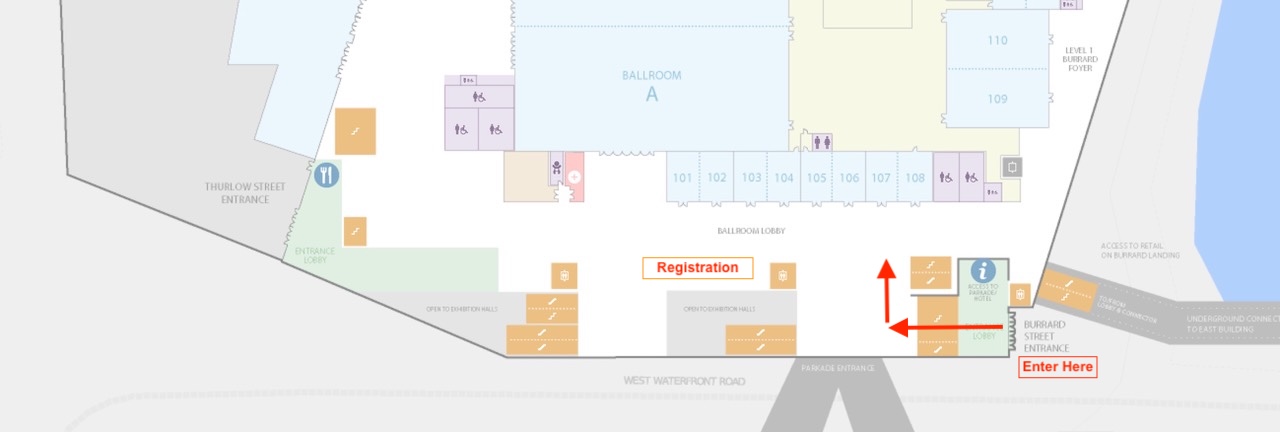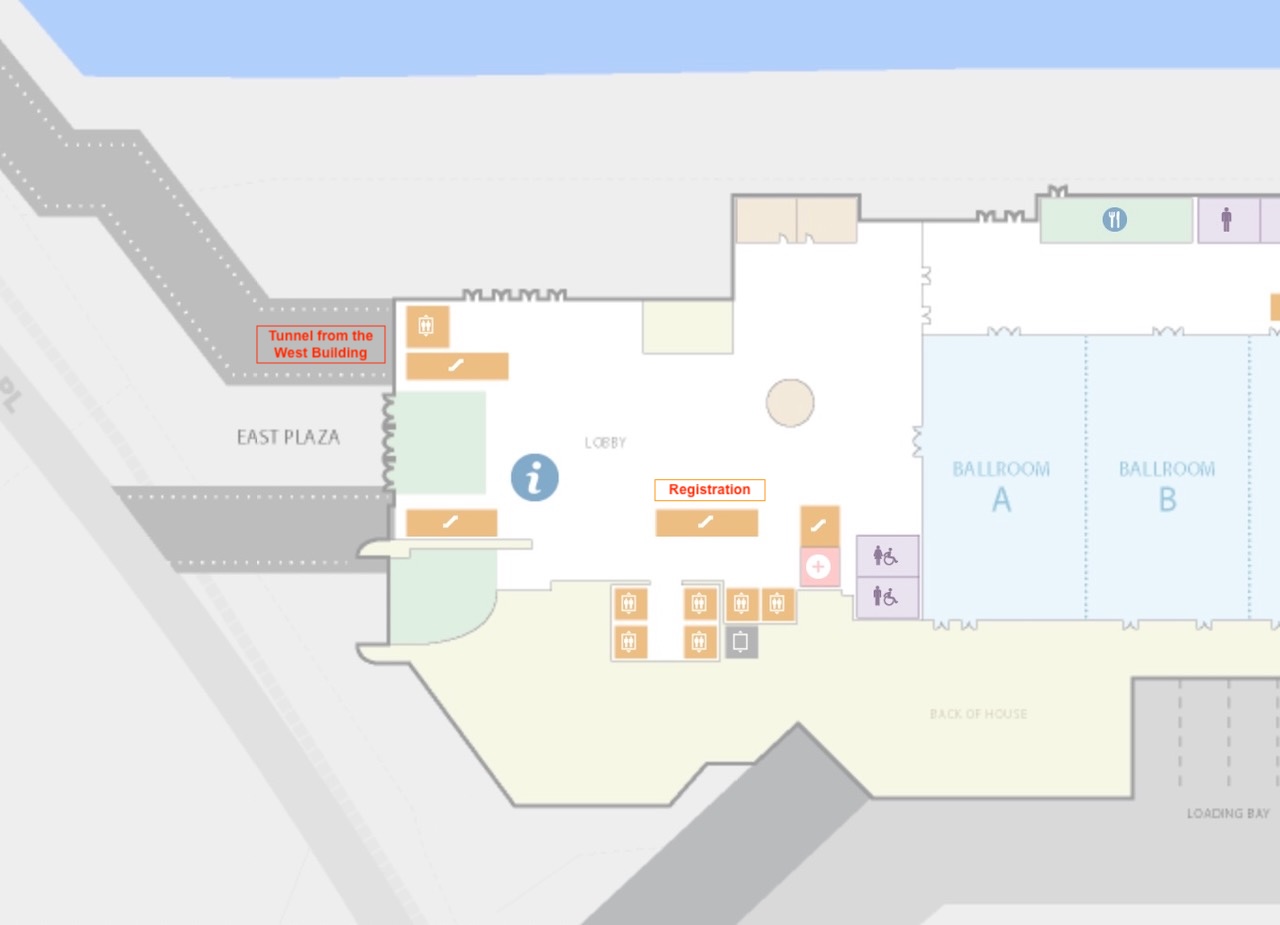Start Here
Welcome to the NeurIPS 2024!
Vancouver Convention Center
Start Here
Everyone is expected to follow the Code of Conduct. We recommend to start by browsing the conference schedule. Read below to learn more about how to use all elements of the virtual conference site. Thank you to all the organizers who made NeurIPS 2024 possible.
Badge Pickup
- At either the west or east registration desks
- VIP's and attendees with minors need to use the west registration
- Check the Registration desk schedule
- Required Documents
- A form of ID such as a drivers licence or credit card
- Student need your student id or proof that you are a student
- Your Check-in QR code. You can find the QR code on
- Your registration receipt which came in a email from do-not-reply@neurips.cc with the subject "NeurIPS 2024 Registration Receipt"
- On the neurips.cc home page after you have logged in with the emmail that you used to register
Lost Badges
- There is a $60 lost badge fee, treat your badge like cash. Details
West Registration
- Enter via the Burrard Street enterance and then go up the stairs to level 1
East Registration
- Your registration QR code found in your registration receipt or on the neurips.cc home page
- A picture ID suchg as drivers license or credit card
- Students need their student id or proof that they are a student
Poster Pickup
- More information here
Luggage Check, Dietary Preferences, Lost and Found, First Aid, Prayer Room, Scanned Contacts
- More information here
Child Care, Children
- Visit Attending with Children
Lunch
- Box lunches will be provided Tue-Fri
- Check here for special meal pickup locations
Filming Notice
A documentary is being filmed at NeurIPS 2024. See the filming notice, especially if you have concerns about being filmed.
System Requirements
To access this site you will need a modern browser with JavaScript enabled. The website uses several external tools, namely Rocket.Chat and Zoom. The login is handled through single sign-on through the conference portal. You will not need to download any special software.
A 10 mb of inbound bandwidth is recommended.
Website
Use the top menu bar to access the diferent parts of the conference. Check the schedule to get an overview of when the live sessions for all events are taking place. You may navigate all the papers in the Papers section. You may search for titles and authors or look through all papers by skimming titles and bookmarking them. You can bookmark other sessions as well. If you go to your name in the top right corner and click on My Bookmarks in the dropdown menu, you can download the schedule with all sessions you bookmarked and you can import it in your calendar.
The Schedule and Papers pages may be a bit slower to load the first time you access them.
Virtual access
- All virtual parts of NeurIPS 2024 will be accessed through the main webpage.
Videos
- Most events will have a live stream on the top of the page that you can watch during and after the presentation.
- All recordings will be available about a month after the conference.
- We do not use Whova for videos
- Events that stream and are available virtually:
- Invited Talks, Oral, Tutorials, Competitions, Test Of Time, Town Hall, Workshops, Affinity Workshops, Expo
- Events that do not stream:
- Creative AI, Mentorship, Poster Sessions, Socials
Poster Sessions
- The poster sessions are in-person only.
Scholar Inbox
Scholar-inbox.com provides all attendees personalized conference programs based on their individual research interests to more easily navigate the conference sessions. Scholar-inbox.com is a community-driven paper recommender system developed by researchers for researchers. Registration is easy and fast. The personalized programs can be accessed from any mobile device or PC via web browser - no app required. See this testimonial and description of Scholar Inbox from the ICML 2024 town hall.
Whova
We will use an online platform called Whova for our event. Download the app and sign in using the email you used to register
- View the event agenda and plan your personal schedule.
- Find who else is attending and reach out to people ahead of time.
- Plan some social activities such as a morning run, coffee hours, or meet-ups with your fellow attendees.
- Receive updates such as last minute session changes from the organizers.
Rocket.Chat
All attendees with registration will automatically have access to Rocket.Chat, a separate Rocket.Chat account is not needed. If you have problems with Rocket.Chat try refreshing the page. If that does not work try logging out and then logging back in.
Each session has a Rocket.Chat channel. Questions for the speakers should be posted there. Other participants that are also interested in the question can comment or put emoji on the post to increase its visibility. Eventually, the moderator will select questions to ask the speaker. Speakers will be able to continue answering questions on Rocket.Chat after the end of their talk for approximately one hour.
- HelpDesk
There is a #HelpDesk channel in Rocket.Chat where you can post any conference support questions. - Full Screen Mode
You can run Rocket.Chat in Full-Screen Mode which lists all the channels you've visited. To go to Full-Screen Mode click on the Full [ ] icon in the top right corner. When prompted select Authenticate with OAuth and then click the blue Authorize button in the Authorize Rocket.Chat window. - Desktop Client
You can also use the desktop client which provides better notification. You can download the desktop client for your platform here. When you run it enter the server URL: https://chat.neurips.cc. You may be prompted to log into neurips.cc. After you log in, select Authenticate with OAuth and then click the blue Authorize button in the Authorize Rocket.Chat window.
Timezones
Your current timezone: . (Note: the paper browser uses your computer's system timezone.)
You can have the conference display the time in your timezone (mostly useful for virtual attendees). We highly recommend picking a timezone based on a nearby city, especially if your area observes daylight savings time. Timezones are political and complex and thus confusing. Please check your timezone, and preferably choose a zone based on a city. The conference is in the America/Vancouver timezone.
In previous conferences some attendees have noticed that the times shown on the virtual website appeared incorrect. The problem was that they chose a timezone that did not adjust for daylight savings time.
Calendar
- You can build a custom calendar of NeurIPS events you want to attend by clicking the events green flag. or the green bookmark text next to the events date-time.
- To view your bookmarks click your name in the top right of the virtual site menu and select My Bookmarks. You can then subscribe to the calendar or download it and import it in your calendar.
- The Schedule can display additional details by clicking Show Details >> in the top left corner
News
- Keep up to date on the latest conference news at the NeurIPS Blog.
Careers Website
- The Careers Website is open to all registered attendees. Companies, non-profits and academics have posted jobs, interships, and postdoctoral positions.
Affinity Workshops
Help
- For technical difficulties, please contact the Rocket.Chat #HelpDesk channel. You can get to it using the Help - Helpdesk RocketChat menu item.
- If you have problems with Rocket.Chat try refreshing the page and if that does not work try logging out and then logging back in.
- In general, please refer to our FAQ page for more details on how to resolve common issues.
- To report website issues use this Form.
Code of Conduct
- If you have concerns related to your inclusion at that conference, or observe someone else's difficulties, or have any other concerns related to inclusion, please use this Form to report the issue.
- You can report a post in Rocket.Chat by hovering over the post, then click on the three vertical dots, and then select Report. This report is not anonymous.